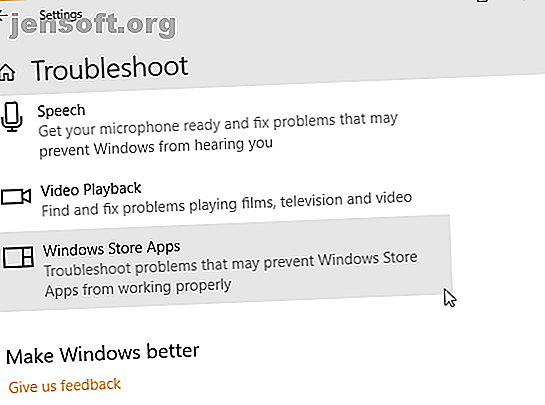
Sådan rettes fejlkode 0x8000FFFF i Windows 10
Reklame
Windows 10-fejlkode 0x8000ffff vedrører Windows Update. Det er kendt, at fejlkoden påvirker funktionaliteten i Microsoft Store. Når du har opdateret Windows 10 og gå tilbage til Microsoft Store, angiver fejlen 0x8000ffff, at der er noget, der er brudt et eller andet sted.
0x8000ffff er ikke så kritisk, at den lammer din computer, og der er nogle få metoder til at løse fejlen. Lad os tage et kig og fejlfinde problemet.
1. Brug Windows Store Apps-fejlfinding

Vidste du, at Windows 10 har en masse indbyggede fejlfindere? Det er en omfattende liste over fejlfindere. En af mulighederne er for Microsoft Store.
Sådan kører du fejlfinding:
- Tryk på Windows-tast + I.
- Skriv Fejlfinding i søgefeltet.
- Rul ned langs den lange liste, indtil du finder Windows Store Apps, og vælg derefter Kør fejlfinding .
Følg instruktionerne på skærmen for at afhjælpe din Microsoft Store 0x8000ffff-fejl.
2. Ryd Microsoft Store Cache
En anden hurtig løsning til 0x8000ffff-fejl er at rydde Microsoft Store-cachen.
- Tryk på Windows Key + R for at åbne Kør
- Skriv wsreset.exe og klik på OK.
Et tomt kommandopromptvindue åbnes i cirka ti sekunder. Herefter åbner butikken sig selv.
Hvis det ikke fungerede, skal du trykke på Windows Key + R igen. Indtast dette:
C:\Users\%USERNAME%\AppData\Local\Packages\Microsoft.WindowsStore_8wekyb3d8bbwe\LocalState Hvis der allerede er en Cache- mappe, skal du omdøbe den til Cache.old . Opret en ny mappe kaldet Cache, uanset om den eksisterede før eller ej. Til sidst skal du køre fejlfinding som beskrevet ovenfor, og det skal registrere og løse problemet.
3. Konfigurer eller geninstaller Microsoft Store igen
Du kan konfigurere Microsoft Store igen i et forsøg på at fjerne din 0x8000ffff-fejl. Sådan rekonfigureres Microsoft Store:
- Skriv Powershell i din søgestik i Start-menuen, højreklik derefter på den bedste match, og vælg Kør som administrator .
- Kopier og indsæt følgende kommando:
powershell-ExecutionPolicy Unrestricted Add-AppxPackage-DisableDevelopmentMode-Register - Gør det samme for denne kommando:
Konvolut: SystemRoot \ WinStore \ AppxManifest.xml
- Genstart dit system.
Nogle gange er muligheden for omkonfigurering ikke nok til at rydde 0x8000ffff-fejlen. I dette tilfælde kan du prøve en komplet geninstallation af Microsoft Store. Det tager ikke lang tid!
- Skriv powershell i søgemenuen Start-menu, højreklik derefter på det bedste match, og vælg Kør som administrator .
- Kopier og indsæt følgende kommando:
Get-AppXPackage *WindowsStore* -AllUsers | Foreach {Add-AppxPackage -DisableDevelopmentMode -Register "$($_.InstallLocation)\AppXManifest.xml"} - Luk PowerShell, og genstart derefter dit system.
4. Kør CHKDSK og SFC

CHKDSK er et Windows-systemværktøj, der verificerer filsystemet og med visse indstillinger, der løser problemer, når det kører. Du kører CHKDSK fra Kommandoprompten, og det har en masse flot funktioner.
- Skriv kommandoprompten i søgemenuen Start-menu, højreklik derefter på den bedste match, og vælg Kør som administrator . (Alternativt skal du trykke på Windows-tasten + X og derefter vælge Kommandoprompt (Admin) i menuen.)
- Skriv derefter chkdsk / r og tryk på Enter. Kommandoen scanner dit system for fejl og løser eventuelle problemer undervejs.
Hvis det ikke fungerer, kan du køre Windows System File Check (SFC). Systemfilkontrol er et andet Windows-systemværktøj, der kontrollerer for manglende og korrupte Windows-systemfiler. Det lyder som CHKDSK, ikke? Nå, SFC kontrollerer specifikt efter Windows-systemfiler, mens CHKDSK scanner hele dit drev for fejl.
Men inden du kører SFC-kommandoen, er det bedst at dobbelttjekke, at det er fuldstændigt funktionelt.
DISM står for Deployment Image Service og styring. DISM er et integreret Windows-værktøj med en lang række funktioner. I dette tilfælde sikrer kommandoen DISM Restorehealth, at vores næste fix fungerer korrekt. Arbejd gennem følgende trin.
- Skriv kommandoprompt (administrator) i Start-menuen søgelinje, højreklik derefter og vælg Kør som administrator for at åbne en forhøjet kommandoprompt.
- Skriv følgende kommando, og tryk på Enter: DISM / online / oprydningsbillede / gendan sundhed
- Vent på, at kommandoen er afsluttet. Processen kan tage op til 20 minutter afhængigt af dit systems sundhed. Processen virker fast på bestemte tidspunkter, men vent på, at den er afsluttet.
- Når processen er afsluttet, skriv sfc / scannow og tryk på Enter.
5. Slet softwaredistributionsmappe
Sletning af din softwaredistribution-mappe kan sprøjte din Windows Update tilbage i livet og fjerne din 0X8000ffff-fejl sammen med den.
Før du fortsætter med denne rettelse, skal du dog være opmærksom på, at fjernelse af indholdet i din Software Distribution-mappe medfører nogle bivirkninger. Mest bemærkelsesværdigt slettes din Windows Update-historie ved at slette mappen, og næste gang du forsøger at opdatere dit system, kan processen tage et par minutter længere.
- Skriv kommando i din søgestik i Start-menuen, højreklik derefter på den bedste match, og vælg Kør som administrator . En forhøjet kommandoprompt vises.
- Indtast netstop wuauserv
- Indtast netstopbits
- Åbn et Windows Stifinder-vindue. Kopier og indsæt C: \ Windows \ SoftwareDistribution i adresselinjen.
- Åbn mappen Software Distribution. Tryk på CTRL + A for at vælge alle filer, derefter Slet.
Hvis du ikke er i stand til at slette alle filerne, skal du genstarte computeren og køre igennem processen igen. Når du har fjernet filerne, skal du genstarte dit system.
6. Kontroller din kryptografiske service

Windows Cryptographic Service har nære bånd til Windows Update og Microsoft Store. Hvis Cryptographic Service ikke fungerer eller er slået fra, opdateres Windows ikke og kaster en masse fejl. Fejlen 0x8000ffff er en af dem.
- Skriv tjenester i din søgemenu i Start-menuen, og vælg det bedste match.
- Gennemse til kryptografiske tjenester .
- Sørg for, at tjenesten er indstillet til at starte automatisk.
- Hvis Cryptographic Service er slået fra, skal du vælge Start .
7. Reparer et netværksproblem
Nogle brugere rapporterer fejlen 0x8000ffff, der stammer fra et netværksproblem. Du kan også bruge den Windows 10-integrerede netværksreparationsfejlfinding til også at løse dette.
Sådan kører du fejlfinding:
- Tryk på Windows-tast + I.
- Skriv t roubleshoot netværk i søgefeltet.
- Rul ned, og vælg Netværksfejlfinding, og følg derefter instruktionerne på skærmen.
Hvis det ikke fungerer, kan du prøve at ændre dine DNS-indstillinger. Skift til en alternativ DNS kan undertiden løse netværksrelaterede problemer.
- Skriv netværk i din søgestik i Start-menuen, og vælg det bedste match.
- Vælg Skift adapterindstillinger .
- Højreklik på din aktive forbindelse og vælg Egenskaber, derefter internetprotokol version 4 og derefter Egenskaber.
- Vælg Brug følgende DNS-serveradresser, og indtast 1.1.1.1 og 8.8.8.8. Tryk på OK.
1.1.1.1 er en privatlivsfokuseret DNS, mens 8.8.8.8 er Googles offentlige DNS.
8. Nulstil Windows 10 (Last Resort)
Okay, stadig rive dit hår ud? Nogle gange kan intet andet end en Windows 10-nulstilling løse dit problem. Windows 10 Nulstilling erstatter dine systemfiler med et helt nyt sæt filer og teoretisk rydder dvælende problemer, der vedrører hukommelsesstyringsfejlen, mens de fleste af dine vigtige filer holdes intakte.
Gå til Indstillinger> Opdatering og sikkerhed> Gendannelse, og vælg derefter Kom i gang under Nulstil denne pc .
Dit system genstarter, så snart du trykker på knappen, så sørg for at sikkerhedskopiere eventuelle kritiske filer på forhånd. Dit system genstarter, så kan du vælge Gem mine filer eller Fjern alt .
Fejlkode 0x8000FFFF løst!
En af disse eller en kombination af de syv rettelser skal fjerne din 0x8000ffff-fejl og lade dig tilbage i Microsoft Store. Jeg håber, at du ikke behøver at nå ud til den ottende mulighed, Nulstil Windows 10. Når det er sagt, er det praktisk som en absolut sidste udvej.
Sådan får du en "Unexpected Store Exception" -fejl i Windows Sådan rettes en uventet Store Exception-fejl i Windows 10 Hvordan fikser man en Unexpected Store Exception-fejl i Windows 10 Køres til en "Unexpected Store Exception" -fejl i Windows 10? Her er, hvordan du diagnosticerer og løser problemet. Læs mere ? Vi kan hjælpe. Har du andre Microsoft Store-problemer? Tjek måder at løse dine Microsoft Store-problemer 8 Microsoft Store-fejl og hvordan man løser dem 8 Microsoft Store-fejl og hvordan man løser dem Windows Store, nu kaldet Microsoft Store-appen, kan gå glip, have cache-problemer eller sidde fast. Uanset fejlen hjælper vi dig med at løse det. Læs mere .
Udforsk mere om: Microsoft Store, Fejlfinding, Windows Apps.

