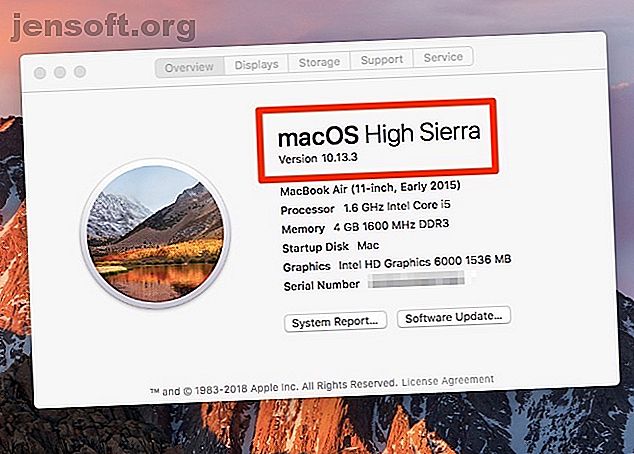
macOS Catalina-opdatering: 6 vigtige trin for at forberede din Mac
Reklame
De fleste Mac-brugere gennemgår en macOS-opdateringscyklus omkring september hvert år. Og mens nyheden i opdateringen er spændende, går processen ikke altid problemfrit.
For at sikre, at din opgradering til macOS Catalina går glat, skal du tænke fremad og forberede din Mac til den. Her er, hvad du skal gøre for at gøre din Mac klar til den nye OS-opdatering.
1. Sørg for, at din Mac er kompatibel med macOS Catalina
Først skal du kontrollere, om din Mac overhovedet kan køre den seneste macOS-opdatering. Den seneste version af macOS, Catalina, er kompatibel med følgende enheder:
- MacBook (2015 og senere)
- MacBook Air (2012 og senere)
- MacBook Pro (2012 og senere)
- Mac mini (2012 og senere)
- iMac (2012 og senere)
- iMac Pro (2017 og senere)
- Mac Pro (2013 og senere)
Som en påmindelse kan du finde din Mac-model og -år i Apple-menuen > Om denne Mac .

Selvom det sandsynligvis ikke berører mange mennesker, er der også en minimumversion af det nuværende operativsystem, du kan opgradere fra. Din maskine skal køre OS X 10.8 Mountain Lion eller nyere for at installere macOS 10.15 Catalina.
2. Kontroller, om du har 32-bit-apps
Siden Mac OS X 10.7 Lion har Mac-operativsystemet været 64-bit, men understøttet stadig 32-bit apps. Med macOS Catalina er det ikke længere tilfældet. Mens Apple opfordrer udviklere til at opdatere deres 32-bit apps for at forblive kompatible, kan nogle af dine værktøjer muligvis stoppe med at arbejde efter denne opdatering.
Sådan kontrolleres, hvilke af dine apps der er 32-bit:
- Gå til Apple-menu > Om denne Mac .
- Klik på knappen Systemrapport.
- I venstre sidepanel skal du rulle ned til softwarekategorien .
- Vælg Programmer, og vent til listen over apps indlæses.
- Klik på kolonnen 64-bit (Intel) for at sortere applikationerne efter, om de er 64-bit eller ej.

Apps med Nej i denne kolonne er stadig 32-bit og vil være inkompatible med macOS Catalina. Du kan enten kontakte udvikleren og finde ud af, om de planlægger at opdatere appen, eller begynde at lede efter et 64-bit alternativ.
Hvis du i høj grad er afhængig af 32-bit apps, kan du muligvis vente med at opgradere, indtil du har en plan om at udskifte dem.
3. Frigør plads til macOS-opdateringen
For at opdatere til macOS Catalina skal din computer have mindst 2 GB RAM og 15 GB tilgængelig lagerplads. Hvis du nu har en MacBook med en lille mængde plads, lyder 15 GB muligvis meget. Men du kan frigøre plads på din Mac Sådan frigøres plads på Mac: 8 tip og tricks, du har brug for at vide, hvordan du frigør plads på Mac: 8 tip og tricks, du har brug for at kende Der går tom for lagerplads på din Mac? Her er flere måder at frigøre plads på Mac og genvinde dit drevplads! Læs mere uden nødvendigvis at slette vigtige filer og apps.
I macOS Sierra og senere foreslår systemet måder at frigøre lagerplads på. Det giver nem adgang til de pågældende filer og mapper, så du ikke behøver at rommel rundt i Finder manuelt.
For at få adgang til Optimeret lagerplads på din Mac skal du gå til Apple-menu > Om denne Mac > Opbevaring og klikke på Administrer .

Anbefalingerne varierer afhængigt af hvad du bruger din Mac til, men de mest almindelige forslag til frigørelse af lagerplads på din disk er:
- Ryd mappen Downloads
- Slet gamle iPhone-sikkerhedskopier
- Fjern appbiblioteker, du ikke bruger
- Tøm skraldespanden
- Flyt dine filer til iCloud
Hvis det stadig ikke er nok, her er nogle macOS-mapper, som du sikkert kan slette 6 macOS-mapper, som du sikkert kan slette for at spare plads 6 macOS-mapper, som du sikkert kan slette for at spare plads løber tør for diskplads på din Mac? Disse mapper er sikre at slette og kan hjælpe dig med at genvinde masser af lagerplads. Læs mere for at gendanne endnu mere lagerplads.
4. Sikkerhedskopiér din Mac

Enhver større softwareopdatering kan gå galt. Og selvom det ikke gør, er der andre grunde til, at du måske ønsker at vende tilbage til din Mac til sin tidligere tilstand. Måske begynder du at bruge den nye macOS og støder på fejl og problemer, der forhindrer din arbejdsgang. Eller måske finder du ud af, at din yndlingssoftware endnu ikke er kompatibel med Catalina.
Uanset hvad, vil du have en komplet og nylig sikkerhedskopi af din nuværende macOS-version og computerdata, så du kan rulle tilbage. Så sørg for at tage sikkerhedskopi af din Mac, før du begynder at installere macOS-opdateringen.
Sådan sikkerhedskopierer du din Mac ved hjælp af tidsmaskine
Som du sandsynligvis ved, kommer macOS med et oprindeligt backupværktøj kaldet Time Machine. Det er et let valg til din sikkerhedskopi før opdatering. Sådan sikkerhedskopierer du din Mac med Time Machine:
- Tilslut en ekstern lagerenhed som et USB- eller Thunderbolt-drev, en AirPort Time Capsule eller lignende. Denne Apple Support-side viser de sikkerhedskopier, du kan bruge med Time Machine.
- Når du tilslutter drevet, bliver du muligvis bedt om at bruge det som en Time Machine-backupdisk. Hvis det ikke sker, skal du gå til Apple-menu > Systemindstillinger > Time Machine .
- Marker afkrydsningsfeltet Sikkerhedskopi automatisk .
- Klik på Vælg sikkerhedskopieringsdisk .
- Vælg den disk, du vil bruge. Hvis du vil beskytte sikkerhedskopien, skal du markere afkrydsningsfeltet Krypter sikkerhedskopier, selvom du bør vide, at dette dramatisk øger den tid, det tager. Klik til sidst på Brug disk .
- Når du har indstillet en backup-disk, starter Time Machine automatisk sikkerhedskopiering af dine data uden at forstyrre din arbejdsgang.
Hvis du allerede har konfigureret Time Machine-sikkerhedskopier, vil vi anbefale at lave en manuel sikkerhedskopi lige før du installerer den nye macOS. På den måde sikrer du dig, at der ikke blev efterladt nylige filer.
Gør følgende for at starte en Time Machine-sikkerhedskopi manuelt:
- Klik på Time Machine-ikonet i menulinjen.
- Vælg Sikkerhedskopier nu fra menuen.
5. Har en rollback plan praktisk

Med en sikkerhedskopi klar, kan du nedjustere fra macOS Catalina, hvis behovet opstår. Hvis du ikke er bekendt med processen endnu, skal du sørge for, at trinene er praktiske på din telefon eller en anden computer.
Gør følgende for at nedgradere fra macOS Catalina ved hjælp af en Time Machine-sikkerhedskopi:
- Tilslut din Time Machine-disk, og genstart eller tænd for din Mac.
- Umiddelbart efter at det er tændt, skal du trykke på Cmd + R og holde den nede for at starte fra macOS Recovery.
- I vinduet macOS Utilities skal du vælge Gendan fra sikkerhedskopiering af Time Machine .
- Klik på Fortsæt, og derefter Fortsæt igen.
- Vælg din Time Machine-backupdisk som gendannelseskilde, og klik på Fortsæt .
- Vælg derefter den sikkerhedskopi, du vil gendanne fra. Dette skal være din seneste sikkerhedskopi, som du lavede lige før opgraderingen. Klik på Fortsæt igen .
- Vælg destinationsdisk for indholdet af din sikkerhedskopi (dette vil være din Mac's harddisk).
- Klik nu på Gendan .
- Når gendannelsesprocessen er færdig, skal du genstarte din Mac.
Hvis du sikkerhedskopierede dine data ved hjælp af en anden metode, er der andre måder at nedgradere til en tidligere version af macOS 3 måder at nedgradere til en ældre version af macOS 3 måder at nedgradere til en ældre version af macOS Vil du nedgradere din Mac til en tidligere version af macOS? Her er flere måder at vende versioner tilbage på, hvis du ikke er tilfreds. Læs mere .
6. Opret forbindelse til strøm og stabil Wi-Fi
Dette kan virke indlysende, men hvis du har en MacBook er det en vigtig overvejelse. Sørg for at tilslutte din computer, inden du starter, og oprette forbindelse til hurtig og stabil Wi-Fi for at downloade macOS-opdateringen.
Du skal give mindst 40 minutter mulighed for at downloade og installere macOS Catalina fuldt ud. Planlæg ikke nogen vigtige opgaver, der skal udføres på din Mac bagefter, bare i tilfælde af, at opdateringen går galt.
Du er klar til macOS-opdateringen
Nu, hvor du har forberedt dig på opdateringen, skal din Mac være god at gå. For at installere det skal du bare åbne App Store, og du skal se macOS Catalina fremtrædende med toppen. Klik på den for at åbne dens side, og tryk på knappen Download for at begynde processen.
Forhåbentlig går processen problemfrit, og du kan komme til at nyde den nye macOS med det samme. Da du opdaterer operativsystemet, hvorfor ikke tage lidt tid på at opdatere al softwaren på din Mac En komplet guide til opdatering af din Mac-software En komplet guide til opdatering af din Mac-software Der er ingen en-størrelse, der passer til alle vedligeholdelsesløsninger, så det betaler for at forstå, hvordan opdateringer til din Mac og dens software fungerer. Læs mere, mens du er ved det?
Udforsk mere om: Mac-tip, macOS Catalina, softwareopdatering.

