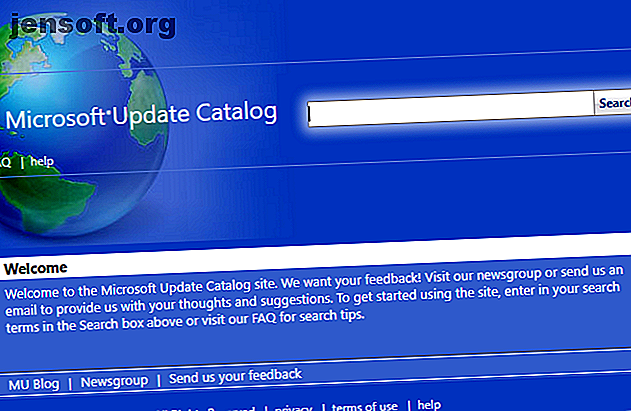
Sådan bruges Microsoft Windows Update-kataloget til Windows-opdateringer
Reklame
Moderne versioner af Windows slipper besværet med at kontrollere, om der er systemopdateringer. Nu sørger Windows for, at alle vigtige opdateringer installeres i baggrunden, så du sandsynligvis ikke behøver at gribe ind fra en lejlighedsvis manuel kontrol for opdateringer.
Vidste du dog, at Microsoft leverer et andet værktøj til systemadministratorer og avancerede brugere til at downloade Windows-opdateringer? Det kaldes Microsoft Update Catalog, og det er gratis at bruge, hvis du har brug for det. Lad os se.
Hvad er Microsoft Update Catalog?

Microsoft Update Catalog, også kendt som Windows Update Catalog, er et enormt lager af Windows Updates. Du kan søge i det for at finde alle slags opdateringer til Windows 10 og ældre versioner manuelt.
Dette Windows-katalog brugte tidligere ActiveX-kontroller, hvilket betød, at du kun kunne bruge det i Internet Explorer. ActiveX er Internet Explorer's system til plugins, berygtet for dets sikkerhedsproblemer. Imidlertid meddelte Microsoft i oktober 2016, at tjenesten nu fungerer i alle browsere takket være fjernelsen af ActiveX fra webstedet.
Wow, Microsoft-kataloget er gammelt!

Når du åbner Microsoft Update Catalog, vil dets daterede design sandsynligvis bringe minderne om brugen af Windows XP tilbage. Den enkle blå baggrund og klodeikonet matcher bestemt æraen, da det ikke har set en forfriskning på mindst et årti.
Faktisk hører systemet med at kontrollere for opdateringer på et websted tilbage til de gamle Windows-dage. Oprindeligt fungerede Windows Update som en webapp, som du besøgte for at downloade og installere nye opdateringer. Senere startede Windows med automatisk kontrol af opdateringer, så du ikke behøvede at gøre dette.
Selv så sent som Windows XP ville et klik på Windows Update i Start-menuen åbne webappen og bede dig om at kontrollere for opdateringer. Du kan vælge Express for kun at få vigtige opdateringer, eller Brugerdefineret for også at se valgfri opdateringer. På dette websted kan du derefter vælge, hvilke opdateringer der skal installeres på din pc.
Hvorfor downloade opdateringer manuelt?

På trods af den æstetiske æstetik indeholder Windows Update-kataloget aktuelle opdateringer til Windows 10. Men du kan undre dig over, hvorfor den findes, når du bare kan klikke på Kontroller for opdateringer i appen Indstillinger.
Som det viser sig, er opdateringskataloget hovedsageligt beregnet til forretningsbrug. Det inkluderer værktøjer, som systemadministratorer kan bruge til at distribuere opdateringer i et Windows-domænes firmamiljø. Hvad er et Windows-domæne, og hvad er dets fordele? Hvad er et Windows-domæne, og hvad er dets fordele? Hvad er et Windows-domæne, og hvad er fordelene ved, at en computer slutter sig til et? Lad os se på, hvordan domæner fungerer, og hvorfor de er så nyttige. Læs mere .
Hjemmebrugere er sandsynligvis ligeglad med, hvilke opdateringer der er installeret på deres systemer. Men i en virksomhed skal it-fagfolk være mere kræsne. De kan beslutte at vælge og vælge, hvilke opdateringer de skal installere på missionskritiske systemer. Eller måske er de nødt til at rulle en glitchy opdatering tilbage og geninstallere manuelt bare den patch senere.
Manuel opdateringer til hjemmebrugere
Dette betyder dog ikke, at webstedet er nytteløst uden for virksomhedsbrug. Avancerede hjemmebrugere kan stadig bruge opdateringskataloget til at installere individuelle opdateringer, når det er nødvendigt.
Måske har du et specifikt problem med din computer, som en bestemt opdatering løser, men Windows Update leverer ikke denne patch til din pc. Eller måske vil du installere en opdatering på en ældre maskine, der ikke har adgang til internettet. I begge disse tilfælde er download fra Windows Update Catalog en løsning.
Især hævder Microsoft på sin Download Center-hjemmeside, at det nu kun tilbyder Windows-opdateringer til download på opdateringskataloget. Det tilbød engang individuelle downloads på det vigtigste Microsoft-websted, men har afbrudt dette til fordel for at holde alt på et sted. Der er dog stadig nogle ældre opdateringer der.
Sådan bruges Microsoft Update Catalog
Åbn Microsoft Update Catalog i enhver browser for at komme i gang. Brug søgefeltet øverst til højre på skærmen. Du kan søge efter generelle udtryk som Windows Vista eller Security her, men disse vil sandsynligvis give tusinder af resultater.
Den mest nyttige måde at søge opdateringskataloget er efter KB-nummer. Hver Windows-opdatering har et nummer tilknyttet det, såsom KB4346087 . Søgning efter dette vil give langt færre resultater.

Klik på en opdateringstitel på listen for at se detaljer om den. Dette viser den sidste ændringsdato, opdateringens størrelse med mere. På fanen Pakkeoplysninger kan du se, hvilke opdateringer den erstatter.
Tjenesten har også en RSS-mulighed for at give dig besked, når der kommer nye opdateringer, der matcher dine kriterier. Dette fungerede dog kun i Internet Explorer i vores test.

Vær opmærksom på operativsystemet og versionen for opdateringerne. Ved, om du er i 64-bit eller 32-bit Windows; husk, at x64-opdateringer er til 64-bit-systemer, og x86 er til 32-bit. Nogle programrettelser med identiske numre er tilgængelige til mere end en Windows-version. Og for Windows 10 skal du sørge for, at dit versionnummer matcher det i opdateringen.
Besøg Indstillinger> System> Om i Windows 10 for at kontrollere disse oplysninger.
Download af en opdatering fra opdateringskataloget
Når du har besluttet en opdatering, skal du klikke på knappen Download til højre. Dette vil spawn et nyt vindue med et link til download af opdateringen. Klik bare på denne tekst og vælg et sted at gemme den på din pc, som du normalt ville.
Filer, der slutter på MSU, er enkle installatører. Dobbeltklik på en for at åbne den, og følg derefter anvisningerne for at installere den på dit system.
Hvis din fil slutter i CAB, hvilket ofte er tilfældet med drivere, er den i et arkivformat, og du bliver nødt til at udpakke den, før du bruger den. Tjek den bedste filekstraktionssoftware Top 3 filkomprimering & udpakning Softwares Top 3 filkomprimering & ekstraktion softwares Brug for at komprimere en stor fil? Der er ingen mangel på apps til filkomprimering og arkivering til Windows. Men hvilken fil lynlås er bedst for dig? Her er vores tre øverste valg. Læs mere, hvis du endnu ikke har et værktøj som dette installeret.
Efter at have udpakket en driver, skal du muligvis opdatere den manuelt via Enhedshåndteringen. Højreklik på Start-knappen, og vælg Enhedshåndtering for at åbne den, find derefter den driver, du vil opdatere, og dobbeltklik på den. Klik på Opdater driver> Gennemse min computer efter driver-software på fanen Driver .

Når opdateringen er afsluttet, skal du muligvis genstarte dit system for at anvende det.
Har du brug for Microsoft Update Catalog?
Vi har gennemgået, hvad Windows Update-kataloget er til, og hvordan det fungerer. Nu hvor du ved, hvordan du finder og installerer opdateringer fra det, har du virkelig brug for det?
De fleste regelmæssige brugere behøver aldrig at jage opdateringer fra Microsoft Update Catalog. Der er ingen grund til at kigge efter opdateringer i normale tilfælde, da Windows Update gør arbejdet med at finde det, du har brug for, og levere det til dig.
Hvis du har et problem, og nogen anbefaler, at du installerer en bestemt KB-opdatering for at løse den, skal du muligvis gøre det gennem opdateringskataloget, hvis du ikke allerede har installeret denne patch på dit system. Bare sørg for at installere den rigtige opdatering til din maskine.
Næste gang du har et problem med Windows Update, skal du ikke tro, at du er nødt til at begynde at installere dem alle manuelt. Se vores Windows Update-fejlfindingsguide Sådan løses Windows Update-problemer i 5 nemme trin Sådan løses Windows Update-problemer i 5 enkle trin Har Windows Update mislykket dig? Måske downloadet fik sidder fast, eller opdateringen nægtede at installere. Vi viser dig, hvordan du løser de mest almindelige problemer med Windows Update i Windows 10. Læs mere for hjælp.
Udforsk mere om: Microsoft, Software Updater, Windows Update.

