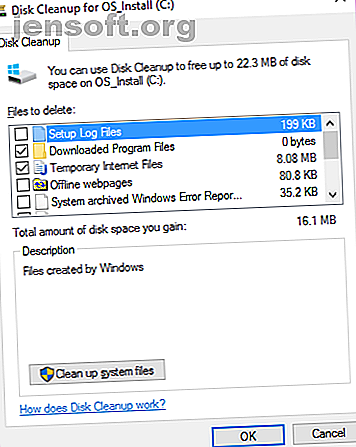
Slet disse Windows-filer og mapper for at frigøre diskplads
Reklame
Windows indeholder masser af filer og mapper, som du ikke rigtig har brug for. Mellem skjulte cacher, gamle filer, der spilder plads, og filer, du kan slette for rent faktisk at løse problemer, kan det at være udfordrende at vide, hvad der er sikkert at fjerne, være.
Lad os gennemgå nogle Windows-filer og -mapper, der er helt sikre at fjerne for at frigøre diskplads, og hvorfor du måske ønsker at slette dem. Bemærk, at nogle af disse mapper er beskyttede steder, så vær forsigtig, når du sletter dem.
Den bedste måde at rense Windows-mapper: Diskoprydning

Inden vi ser på flere Windows-filer og -mapper, som du sikkert kan fjerne, skal du vide, at manuel sletning af dem ikke er den bedste måde at gøre det på.
Bortset fra at spilde tid på at gøre dette selv, når du kunne automatisere processen, er det mere sikkert at lade Diskoprydningsværktøjet gøre disse rensninger for dig. Dette undgår utilsigtet sletning af filer, som du har brug for eller messing med de forkerte mapper.
Værktøjet Windows Diskoprydning hjælper dig med at genvinde diskplads på din computer og er let at bruge. Du kan åbne den ved at søge efter Diskoprydning i Start-menuen. Lad det scanne, så ser du flere kategorier af filer, du kan slette. Vælg Rengør systemfiler for at få flere indstillinger for at få administratorrettigheder.
Hvis du finder denne for gamle skole, kan du gennemse til Indstillinger> System> Opbevaring for at prøve Windows 10's nyere oprydningsværktøj. Klik på Frigør plads nu for at bruge det.

Hvad skal slettes fra diskoprydning
Dette er ikke en komplet guide til Diskoprydningsværktøjet, så vi vil ikke se på alle muligheder, det tilbyder. Følgende flere indstillinger er dog lavhængende frugt (sørg for at vælge Rens op systemfiler for at se dem alle):
- Windows Update-oprydning: Dette sletter gamle kopier af Windows Update-filer. Disse er sikre at slette i de fleste tilfælde, men du bør opbevare dem til fejlfinding, hvis du støder på opdateringsrelaterede problemer.
- Windows-opdateringslogfiler: Tilsvarende er dette datafiler, som Windows Update opbevarer for at hjælpe dig med at grave i problemer omkring det. Du kan slette disse, hvis du ikke har haft fejl i forbindelse med Windows-opdatering.
- Sprogressourcefiler: Hvis du tidligere har downloadet et andet sprog eller tastaturlayout, som du ikke bruger, gør det nemt at slette det.
- Papirkurv: Mens du kan tømme papirkurven gennem vinduet, kan du også gøre det let her.
- Midlertidige filer: Som navnet antyder, bruges midlertidige filer ikke til noget på lang sigt, så du kan slette dem uden bekymring.
1. Dvaletilstanden

Sted: C: \ hiberfil.sys
Dvaletilstand på din pc svarer til dvaletilstand, medmindre systemet gemmer alt dit åbne arbejde på harddisken og derefter lukkes ned. Du kan fjerne batteriet fra din bærbare computer og blive i dvaletilstand i en uge, derefter starte sikkerhedskopi og være lige, hvor du slap.
Naturligvis tager dette plads, hvilket er, hvad dvalefilen er til.
Afhængig af din harddiskstørrelse er dvalefilen sandsynligvis flere gigabyte eller mere. Hvis du ikke bruger dvaletilstand og vil deaktivere det, kan du nemt gøre det via kommandoprompten. Bemærk, at du ikke bare skal slette hiberfil.sys, da Windows gendanner det igen.
Højreklik på Start-knappen for at åbne menuen Power User, og åbn derefter et kommandoprompt (Admin) eller Windows PowerShell (Admin) -vinduet. Skriv følgende kommando for at deaktivere dvaletilstand:
powercfg.exe /hibernate off Det er alt, hvad det kræver for at deaktivere dvaletilstand. Windows bør slette hiberfil.sys på egen hånd, når du gør dette; er du velkommen til at slette den, hvis ikke. Bemærk, at deaktivering af dvaletilstand også forhindrer din computer i at bruge hurtig opstart på Windows 10. Dette er dog ikke meget af et tab, da denne funktion er kendt for at forårsage startproblemer.
2. Windows Temp-mappe

Placering: C: \ Windows \ Temp
Som du gætte fra navnet, er Windows midlertidige filer ikke vigtige ud over deres oprindelige brug. Filerne og mapperne inde indeholder oplysninger, som Windows brugte på én gang, men ikke har brug for mere.
Bortset fra rengøring via Diskoprydning. Du kan besøge denne mappe og slette dens indhold ved at trykke på Ctrl + A for at vælge alt og derefter trykke på Slet . Windows giver dig muligvis en fejl om et par ting, når du gør dette - bare ignorere dem og ryd alt andet.
3. Papirkurv
Sted: shell: RecycleBinFolder
Teknisk set er papirkurven ikke rigtig en mappe. Og selvom det måske er indlysende for nogle, inkluderer vi dette, hvis nogle læsere ikke er opmærksomme på det.
Hver gang du sletter en fil på dit system, sender Windows den til papirkurven. Dette er et specielt sted, hvor slettede filer opbevares, indtil du permanent sletter eller gendanner dem. Hvis du ikke kan huske at tømme skraldespanden regelmæssigt, kan der være flere gigabyte gamle data der stadig.
Du kan få adgang til papirkurven via genvejen på dit skrivebord. Hvis du ikke har en, skal du skrive shell: RecycleBinFolder i File Explorer's navigationslinje. Når du først er her, kan du se alt, hvad du har slettet for nylig.
Du kan højreklikke på individuelle elementer og vælge Slet for permanent at slette dem eller Gendan for at sende filen tilbage til sin oprindelige placering. På båndet ovenfor ser du knapper til at tømme papirkurven og gendanne alle objekter .
Klik på Egenskaber for papirkurven på båndet for at finjustere, hvordan papirkurven fungerer. Her kan du ændre den maksimale størrelse på skraldespanden eller vælge Ikke flyt filer til papirkurven .

Med denne mulighed springer Windows over skraldespanden og fjerner elementer permanent, når du sletter dem. Vi anbefaler ikke dette, da papirkurven giver dig en ny chance i tilfælde af en fejl.
4. Windows.old-mappe
Placering: C: \ Windows.old
Hver gang du opgraderer din version af Windows, opbevarer systemet en kopi af dine gamle filer kaldet Windows.old . Denne mappe indeholder hovedsageligt alt, hvad der udgør din gamle installation, holdes rundt i tilfælde af, at noget ikke overføres korrekt.
Om nødvendigt kan du bruge denne mappe til at rulle tilbage til en tidligere version af Windows. Du kan også åbne mappen og hente et par omstrejfede filer, hvis du har brug for det.
Windows fjerner automatisk denne mappe efter kort tid, men du kan fjerne den selv, hvis du har fået plads til plads. Det slettes ikke, hvis du prøver at gå gennem File Explorer, så skriv Diskoprydning i Start-menuen og start værktøjet som beskrevet tidligere.
Klik på Rens op systemfiler i bunden af vinduet, og lad værktøjet foretage en ny scanning. Når det er gjort, skal du kigge efter den tidligere Windows-installation (er) og slette den ved hjælp af dette værktøj.
Det er klart, at fjernelse af disse filer gør det sværere at gendanne data i tilfælde af et problem. Efter at have tilladt en Windows-opgradering (også bare til den nyeste version af Windows 10), råder vi dig til at holde fast i denne mappe, indtil du er sikker på, at alt fungerer korrekt.
5. Downloadede programfiler
Placering: C: \ Windows \ Downloadede programfiler
Denne mappes navn er lidt forvirrende. Den indeholder faktisk filer, der bruges af Internet Explorer's ActiveX-kontroller og Java-applets, så hvis du bruger den samme funktion på et websted, behøver du ikke at downloade den to gange.
Denne mappe er faktisk ubrugelig. ActiveX er en ekstremt forældet teknologi, der er fuld af sikkerhedshuller, og Java bruges sjældent i nutidens web. ActiveX er eksklusivt til Internet Explorer, og du vil sandsynligvis kun støde på det på gamle firmawebsteder nu.
De fleste hjemmebrugere bruger ikke IE længere, og ikke mindst ActiveX. Din downloadede programfil- mappe er muligvis allerede tom, men du er velkommen til at rense indholdet, hvis det ikke er tilfældet.
6. LiveKernelReports

Placering: C: \ Windows \ LiveKernelReports
Mappen LiveKernelReports er et andet bibliotek, der sandsynligvis dukker op, når du scanner efter store filer på din computer. Denne mappe er hjemme for at dumpe filer, som er igangværende informationslogfiler, som Windows opbevarer. Hvis din computer løber ind i et problem, kan du analysere indholdet af disse filer for at starte fejlfinding af dit problem Windows Fejlfinding til dummies Windows Fejlfinding til dummies Windows tager en masse crap for problemer uden for dens kontrol. Lær om de største problemer, som folk forkerer fast i Windows, og hvordan de faktisk kan løse dem. Læs mere .
Alle enorme filer, der slutter med DMP-filtypenavnet i denne mappe, er sikkert at slette. Som ovenstående placeringer anbefaler vi at bruge Diskoprydning i stedet for at slette filen selv.
Når Windows går ned, eller hvis du har andre store computerproblemer, skal du ikke slette disse dump-filer med det samme. Du kan bruge et program som WhoCrashed til at få mere info fra dem.
7. Rempl-mappe
Placering: C: \ Program Files \ rempl
Mens Rempl- mappen ikke er stor, kan du blive overrasket, når du ser den vises på dit system. Det indeholder flere små filer, og du vil måske endda bemærke et par Task Manager-processer, der er forbundet med den.
Denne mappe er forbundet til Windows 10-opdateringslevering. Det inkluderer "pålidelighedsforbedringer", der hjælper med at få Windows 10-opdateringer til at gå glat og udjævne kompatibilitetsproblemer.
Så kan du slette mappen Rempl? Der er tilsyneladende ingen bivirkninger ved at gøre det. Da det kun tager nogle få megabyte og kan gøre Windows-opgraderinger mindre frustrerende, er det dog bedst at holde det rundt.
Hvilke Windows-mapper sletter du?
Det tager lidt at kigge rundt, men Windows har masser af filer og mapper, som ikke er nødvendige. Husk, at din computer gør et ret godt stykke arbejde med at holde sig ren, så du ikke behøver at obsessivt fjerne indholdet af disse mapper, medmindre du virkelig har meget diskplads.
At køre Diskoprydningsværktøjet en eller to gange om måneden skal gøre nok for at holde cruftet væk. Du har større problemer at bekymre dig om end micromanaging af din pc's midlertidige filer. Når vi taler om dette, kan du tjekke de fantastiske værktøjer til at automatisere gentagne Windows-opgaver 7 Gratis Windows-værktøjer til at automatisere gentagne opgaver 7 Gratis Windows-værktøjer til at automatisere gentagne opgaver gentager du mindsteløst manuelle opgaver? Hold op! Her er syv Windows-hjælpeprogrammer, der hjælper dig med at automatisere gentagne opgaver og genvinde dyrebar tid. Læs mere og Windows-apps, der automatisk organiserer filer til dig 6 Windows-apps, der automatisk organiserer filer til dig 6 Windows-apps, der automatisk organiserer filer til dig Organisering af filer på Windows er et trættende job. Se på disse automatiske filorganisationsapps, der gør det for dig. Læs mere .
Udforsk mere om: Computervedligeholdelse, filhåndtering, opbevaring, opbevaringssense, Windows-tip.

