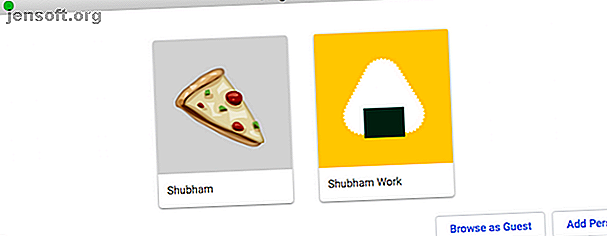
5 måder at køre flere kopier af en app på din Mac
Reklame
Du har muligvis mere end en konto for bestemte apps for at adskille dine personlige og professionelle liv. Men macOS kan stadig ikke køre flere kopier af den samme app, hvilket betyder, at du konstant skal logge ind og ud for at skifte profiler.
Indtil Apple bringer denne funktionalitet indfødt, er der et par tredjepartsmetoder, du kan stole på. Her er, hvordan du kan starte mere end et tilfælde af den samme app på macOS.
Hvorfor du måske ønsker at køre flere forekomster af en app
Der er flere scenarier, hvor du måske føler behov for at køre mere end en session af en app.
Du kan gøre dette for at bruge dit arbejde og dine personlige konti side om side i forskellige vinduer. Da du ikke behøver at oprette en ny bruger på din computer, kan du nemt multitaske mellem dine to profiler.
Derudover er disse metoder ikke nødvendigvis til håndtering af flere konti på en gang. De kan også komme til nytte, når du f.eks. Ønsker at betjene samtidigt på adskillige sektioner eller filer på en app. I disse scenarier kan du logge ind to gange med den samme profil og have så mange vinduer i en app åben, som du ønsker.
Valgmuligheder til afslappede formål
Hvis du leder efter en hurtig måde at administrere dine konti på, behøver du muligvis ikke at gennemgå de fulde trin for at producere flere forekomster af en app. Før du dykker ned i de mere avancerede løsninger, skal du først kigge på disse grundlæggende metoder.
1. Brug Apps 'indbyggede multi-user funktioner

For at imødekomme folk, der jonglerer med flere konti, er nogle apps begyndt at inkludere funktioner til flere brugere. Uden eksterne værktøjer har du muligheden for at tilføje flere konti og få adgang til dem i et fælles eller separat vindue.
På Google Chrome kan du konfigurere en ny bruger ved at klikke på dit profilbillede i øverste højre hjørne. På samme måde giver Slack dig mulighed for at hoppe mellem arbejdsområder. Klik på Tilføj knappen i menuen til venstre for at konfigurere en anden konto.
En anden flot app, der har en flerbrugerfacilitet, er Franz. Franz giver dig mulighed for at administrere alle dine instant messaging-tjenester som Telegram, WhatsApp og endda Gmail på et sted. Yderligere har du muligheden for at tilføje flere konti for hver tjeneste.
2. Aktivér hurtig brugerkontakt på Mac

macOS har en praktisk funktion til folk, der leder efter en mere effektiv måde at hoppe mellem deres konti. Kaldt hurtig brugerskiftning, det fremskynder processen med at skifte konti på din Mac. Selvom denne metode ikke tillader dig at oprette yderligere forekomster af en app, kræver det næppe nogen konfiguration fra dig at bruge den.
For at komme i gang er alt, hvad du har brug for, en anden bruger på din Mac. Du kan oprette en ny fra Indstillinger > Brugere & grupper om nødvendigt.
Når du har gjort det, skal du besøge siden Brugere og grupper igen. Klik her på Loginindstillinger og aktiver funktionen Vis hurtig brugerskiftmenu .
Nu kan du klikke på dit brugernavn på den øverste menulinje og vælge en anden bruger, der straks skal skiftes til det. Når du vender tilbage, forbliver dine nuværende windows og aktive apps, som de var, da du forlod dem.
3. Drage fordel af tjenestens webapp

Webapps er ofte kraftige nok til at erstatte deres oprindelige kolleger og tilbyder lignende funktionalitet som desktopversionerne. Du kan drage fordel af dette til effektivt at åbne flere forekomster af den samme app.
For at installere en web-app fra Google Chrome skal du gå til appens URL og logge på. Klik på den tre-punkts menu i øverste højre hjørne og vælg Opret genvej under Flere værktøjer . I den resulterende menu kan du markere indstillingen Åbn som vindue, så webappen åbnes i et dedikeret vindue i stedet for en ny fane.
Indstillinger til avanceret brug
Ovenstående indstillinger er beregnet til gennemsnitlige brugerformål og lader dig ikke teknisk køre flere kopier af en Mac-app. Hvis ingen af dem fik jobbet gjort for dig, skal du læse videre for mere avancerede metoder.
4. (Faktisk) Kør flere kopier af en app

Den eneste måde, du faktisk kan køre flere kopier af en app på macOS, er gennem et brugerdefineret script. På trods af hvordan det lyder, kræver processen ingen teknisk viden og er stort set ligetil.
Åbn først det forudinstallerede Script Editor- program på din Mac. Dette er nemmest at finde ved at åbne Spotlight med Cmd + Space og søge direkte efter det.
Når du starter Script Editor, ser du et tomt dokumentlignende redigeringsvindue. Her skal du først kopiere og indsætte følgende linje:
do shell script "open -n" Find derefter den app, du gerne vil klone, i mappen Programmer. Træk og slip dets ikon lige før det andet citatmærke. Hvis du for eksempel valgte Simplenote, skal du have følgende:
do shell script "open -n /Applications/Simplenote.app" 
Tryk på Cmd + K for at kompilere scriptet, som skal tage et sekund eller to. Endelig skal du trykke på Cmd + S for at gemme filen. Giv det et navn, indstil dets placering, og vigtigst af alt, vælg Program i rullemenuen Filformat . Klik på Gem, så er du klar.
Naviger til det bibliotek, hvor du gemte filen. Når du dobbeltklikker på ikonet, starter det en ny forekomst af den tilknyttede app. Du kan gentage handlingen afhængigt af hvor mange kopier du ønsker.
Da disse kopier er forekomster, er de ikke tilgængelige blandt andre apps. Du skal gøre dette fra starten, hver gang du vil bruge din anden konto.
5. Installer en virtuel maskine
Den sidste og den dybeste metode er at installere en virtuel maskine på din Mac. Virtuelle maskiner giver dig mulighed for at køre et andet operativsystem inde i en desktop-app. De er primært til professionelle og udviklere, men du kan også bruge dem til at adskille dine personlige konti og arbejde.
Paralleller er en populær mulighed, men det er ikke gratis. Prøv VirtualBox, hvis du vil gøre dette uden at betale. Enten valg giver dig mulighed for nemt at køre Windows-programmer på macOS Den nemmeste måde at køre Windows-programmer på Mac Den nemmeste måde at køre Windows-programmer på Mac på At køre Windows-software på din Mac er ikke så hård som du skulle tro. Her er de mest populære måder at køre Windows-programmer på macOS, inklusive den bedste metode for de fleste mennesker. Læs mere .
Mastering af app-forekomster på din Mac
Indtil Apple bringer en officiel mulighed for at starte flere forekomster af den samme app, bør disse metoder gøre det trick for dig. Men medmindre du er komfortabel med at oprette en virtuel maskine, er desværre ingen af dem ideelle løsninger.
For endnu mere Mac-produktivitet, kan du tjekke nogle gode apps, der skaber forenede arbejdsområder 5 Mac-apps, der skaber forenede arbejdsområder fra alle dine apps 5 Mac-apps, der opretter samlede arbejdsområder fra alle dine apps Hvis du kæmper for at administrere opgaver på din Mac, skal du tjekke alle disse -i en arbejdsområde-apps, der kombinerer alle dine web- og desktop-apps. Læs mere fra de tjenester, du bruger hver dag.
Udforsk mere om: Kontodeling, Google Chrome, Mac-tip, Mac-tricks, Virtuel maskine.

